Merhaba arkadaşlar bu makalemizde Acronis True İmage ile sistem diskimizin tamamının yedeğini alıp geri yüklemeyi göstereceğim. Bu işlem ne işe yarar, neden yapılmalıdır ve faydaları nelerdir kısaca anlatayım.
Acronis sistem diskimiz yada genelde D: olarak belirlediğimiz depo diskimizin tamamen imajını alıp olduğu gibi yedeği geri yüklememizi sağlayan bir yazılımdır. Sadece tam yedek değil seçili dosyalarında yedeği alınabilir.
İşlemimize başlayalım ben C: diskimin tamamının yedeğini alacağım Acronis programını indirip bilgisayarınıza kurun. Kurulum basittir.
NOT: bilgisayarımız üzerine kurmuş olduğumuz tüm program ve dosyalarıda yedek alacaktır.
Programı açıp Enter PC tıklıyoruz.

Disk and Partitions ile devam ediyoruz.

Bu Bölümde Yedek Alınacak Diski seçiyoruz.

Select Destination ile devam ediyoruz.
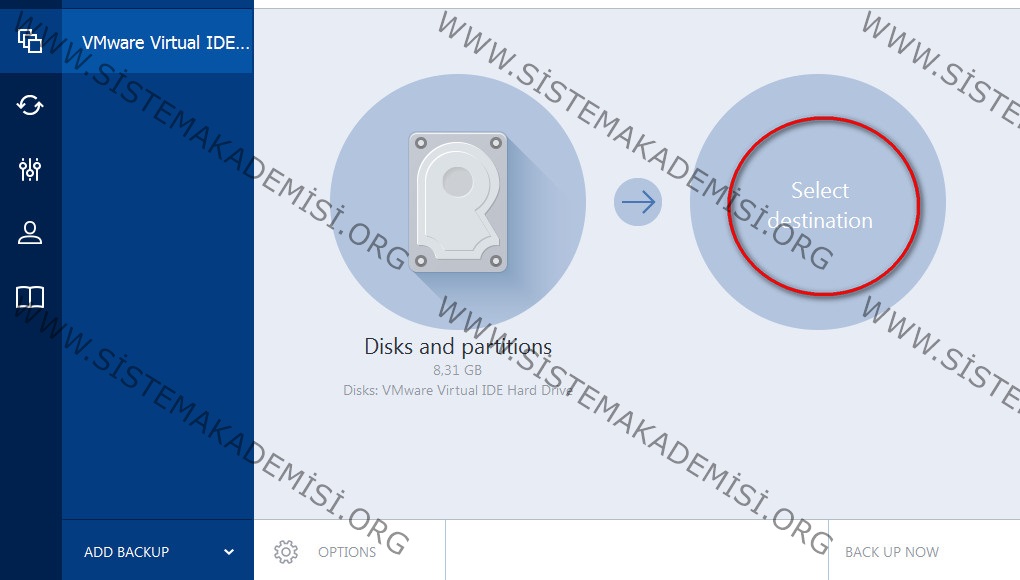
Brows İle yedeğin yükleneceği yeri seçiyoruz.
NOT: sistemimizde 2. bir disk yada usb den bağlı bir disk olmalı çünkü yedeği farklı diske almaktadır.


Boş olan diskimizi seçiyoruz.

Back Up Now Diyerek İşlemi başlatıyoruz.
NOT: İşlem yedeğini aldığımız verilere göre değişmektedir.
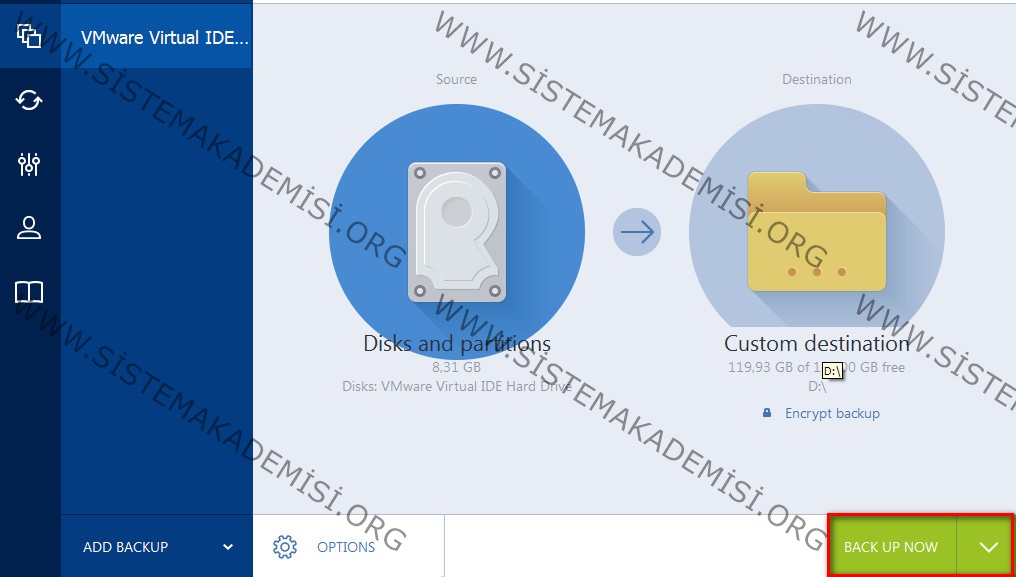
İşlem Sürüyor.

İşlem bittikten sonra yedeği aldığımız yerde verimiz oluşuyor.
NOT: Acronis yedeği ortalama %30 ila %40 sıkıştırmaktadır. 100 GB boyutundaki bir veriyi 60-70 GB ye kadar indirmektedir.

Yedeği Geri yükleme işlemini yapalım programı açıp ADD Backup diyoruz.

Add axisting backup ile devam ediyoruz.

Yedeği seçiyoruz.

Yedeğin yükleneceği diski seçiyoruz. Next ile devam ediyoruz.
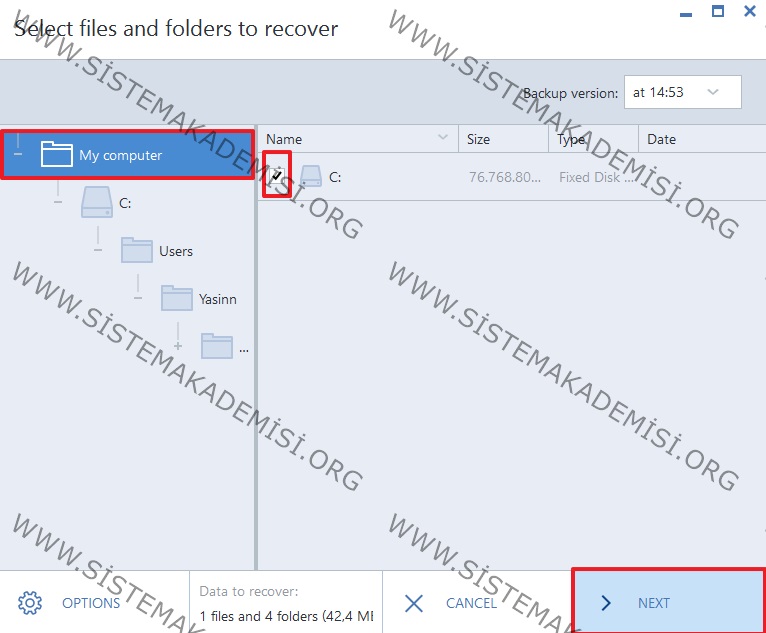
Recover Now diyerek işlemi başlatıyoruz.

İşlemimiz dosya boyutuna göre sürmektedir. İşlem bittiktan sonra yedek geri yüklenmiş olacaktır.

Eğer bilgisayarınız açılmıyorsa bu işlemi cd den boot ederekte yapabilirsiniz ilk olarak acronis’i CD yada USB ye yazıyoruz usb ye yazma işlemi win8 i usb ye yazma işlemi ile aynıdır. Web sitemizde anlatımı bulunuyor.
USB yada CD ye yazdıktan sonra bilgisayarımızı boot ettiriyoruz ve alttaki gibi ekran açılıyor.
Acronis True İmage i seçiyoruz.

Açılan ekran alttaki gibidir. Recovery yada backup işlemleri aynıdır. ben recovery işlemini anlatıcam.
Recovery kısmında My Disk’e tıklıyoruz.

Browse tıklıyoruz.

İlgili daha önce aldığımız imajın bulunduğu diski açıyoruz.

İmajımızı seçiyoruz.

Next ile devam ediyoruz.

Burada yapmasını istediğimiz işlemi seçiyoruz sadece dosyalarımı aktarsın yoksa imajın tamamınımı biz tamamını diyerek devam ediyoruz.

İmajın atılacağı diski seçiyoruz ve next diyoruz.

Next diyoruz ve gelen ekranda işlemi başlatıyoruz.

 SistemAkademisi.Org Sistem & Network Blog Sistem Ansiklopedisi
SistemAkademisi.Org Sistem & Network Blog Sistem Ansiklopedisi


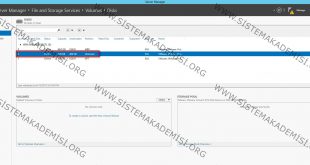



Merhaba;
Faydalı paylaşımınız için çok teşekkür ederim.
Ancak buradan aldığımız yedeği, bilgisayarımız hiç açılmıyorsa,direkt flash bellekten boot edebilmek için ne yapmamız gerekiyor.
Bunu da anlatırsanız sevinirim.
Şimdiden teşekkürler..
Slm üstte makaleyi yeniden düzenleyerek istediğiniz işlemin anlatımını ekledim.
Teşekkürler..